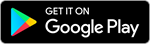How to Use the ATBS Hub
- ATBS Staff
- Nov 14, 2023
- 6 min read
Updated: Feb 26
The ATBS Hub makes working with us even easier! The ATBS Hub features several tools for viewing and analyzing your revenue, expenses, and profitability.

Sections in this Guide:
Already an ATBS Client? Here’s How to Switch to the New Hub!
How do I update my app?
If you have not been using the ATBS mobile app, you will need to go to the Google or Apple app store and download the app.
If you have been using the ATBS mobile app, it should automatically update to the newest version. Otherwise, you’ll need to manually update your app through your phone’s app manager.
How do I gain access to the ATBS Hub?
Your username is the email address you have on file with ATBS. All clients MUST set up a new password! You can do this by opening the UPDATED ATBS Hub mobile app or by visiting hub.atbs.com and clicking on “Forgot my Password” to reset a new password.
Will the old app and portal still work?
No, after launch day the old app and portal will no longer work. The ATBS Hub can be accessed by downloading the update for your app, or by visiting hub.atbs.com.
Download the App
The ATBS Hub App is available on the Google Play Store or the Apple App Store. Click on one of the links below to download it!
Log in to the ATBS Hub
On the Hub’s login screen, enter your username and password. This will be the same on both the desktop and the mobile app.
Not sure what your credentials are? Click here to reset your password.
Not yet a client? Contact Us to get enrolled today!

Contact Your ATBS Business Consultant
After logging in, you’ll see your Business Consultant’s name towards the bottom of the page.
Tap on the phone or email button to contact your Business Consultant right away!

Track Your Per Diem Days
You can use the ATBS Hub to log your days away from home and keep track of your valuable Per Diem tax deduction!
Tap the Menu button from the home screen in the top left corner
Click on “Per Diem” from the Menu
Your Per Diem Tracker can also be accessed by clicking on “Per Diem YTD Total” from the home screen
Select whether you will be tracking a Full Day(s), Partial Day(s), or Clearing a Day(s)
Select the Month and Year of the days you want to track
Select the days you want to track. You can pick one or multiple days
Click “Submit”
On the “Per Diem” page, you’ll now see your estimated year-to-date deduction, how many full days and partial days you’ve tracked, and a calendar view of the specific days you’ve tracked
To remove a day you previously tracked, select the “Clear” status, select the day(s) you wish to clear, and hit the “Submit” button
For more information on the Per Diem Deduction, click here!

Send a Document to ATBS
Select the “Upload Document” button at the bottom of the page
Choose whether you will be uploading a “single-page file” like a receipt, or a “multi-page file” like a tax return
Choose whether you want to use your camera to take a picture of the document(s) or upload a file you already have saved on your device
Using your camera to take a picture of a document
Center your document in the view and take a picture
Decide whether you want to “Retake” or “Use Photo”
Give your document an optional title
Use the auto-crop feature to cut out any unnecessary space from your image
Add a note if you’d like to provide any additional information about the document to ATBS
Hit the “Submit” or “Save” button
If you previously selected to upload a single page, that’s it! Your document is now on its way to ATBS!
If you previously selected to upload multiple pages, you’ll have the option to Add a New Page or delete a page you previously planned to upload
Uploading a file already saved on your device
Locate the file you want to import on your phone
Tap the document
Give your document an optional title
Add a note if you’d like to provide any additional information to ATBS
Hit the “Submit” or “Save” button
If you previously selected to upload a single page, that’s it! Your document is now on its way to ATBS!
If you previously selected to upload multiple pages, you’ll have the option to Add a New Page or delete a page you previously planned to upload

Track the Status of Your Documents
When you upload documents to the ATBS Hub, each document will fall into the “Received” or “Posted” category and be labeled with a status to tell you where it's at. Here is what each of those statuses means:
Received
Submitted
Your document has been successfully uploaded to the ATBS cloud server. There is no need for you to resend your document.
Working On It
Your document has been received by ATBS. There is no need for you to resend your document.
Still Working On It
Our team is reviewing the document and will get it to the appropriate department soon. There is no need for you to resend your document.
Posted
All Done!
All done! Your document has been posted to your P&L.

Hub Message Center
Tap the Menu button from the home screen in the top left corner
Tap the Messages tab to view your conversations
You will also receive a notification on the home screen when a new message is available
From there, select an existing Message to view it

View P&L
Tap the Menu button from the home screen in the top left corner
Click on “Financial Performance” from the Menu and select “Profit & Loss”
Your Profit & Loss can also be accessed by clicking on “YTD Revenue”, “YTD Expenses”, and “YTD Profit” from the home screen
Select the year and period of time you want to view your P&L data
You can toggle between viewing your P&L data in charts or tables by selecting the matching icon on the top right of your screen
In the chart, the green check indicates the areas where you are performing in the top half of ATBS clients and the red exclamation point indicates the areas where you are performing in the bottom half of ATBS clients

View Profit Plan
Tap the Menu button from the home screen in the top left corner
Click on “Financial Performance” from the Menu and select “Profit Plan”
If you have not created a Profit Plan with your Business Consultant, reach out to schedule a time to do so

View Quarterly Tax Estimate Voucher
Tap the Menu button from the home screen in the top left corner
Click on “Tax” from the Menu and select “Quarterly Tax Estimates”
Select a year and tax quarter and click “Apply”
A PDF of your tax estimate will be downloaded to your device
If you need to make a payment, click on “Make IRS EFTPS Payment” to be redirected to the IRS website

View Your Tax Returns
Tap the Menu button from the home screen in the top left corner
Click on “Tax” from the Menu and select “Tax Returns”
Select a tax return and click “Apply”
A PDF of your tax return will be downloaded to your device

Logout of the App
Tap the Menu button from the home screen in the top left corner.
Click “Log Out”

Frequently Asked Questions
How do I know if you've received my documents?
Answer: Within 72 hours the status of your document should update to "Working on it". In most cases, the status will update within the hour.
Can I use multiple devices?
Answer: Yes! Your data (such as Per Diem) will sync between devices.
How do I log Team Driver Per Diem?
Answer: We currently do not support logging separate drivers per diem, but we are looking into it.
What does "Still Working" mean?
Answer: This status means we need a little additional time to process this document.
I have an idea for a new feature, what's the best way to tell you?
Answer: That's great! Send us an email at info@atbs.com
I never got my reset password email?
Answer: Please check your spam folder. If it’s not there, please contact your Business Consultant